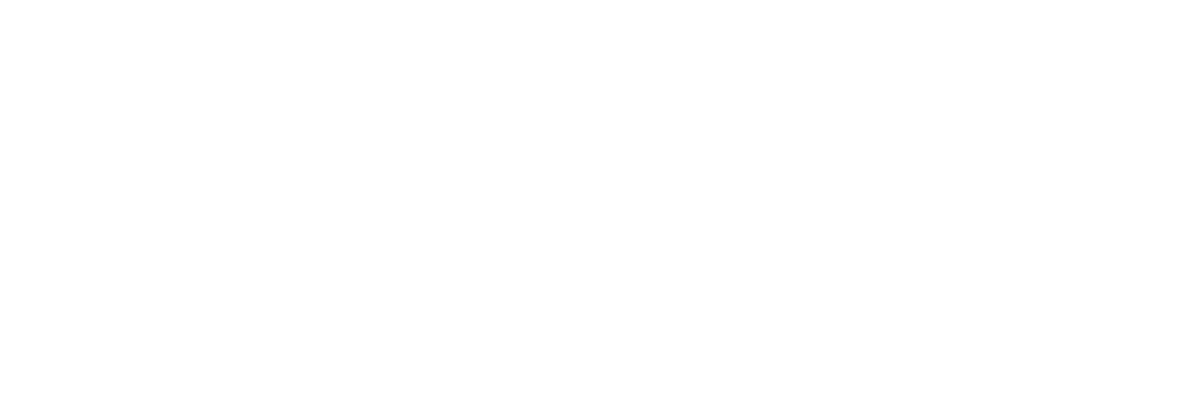

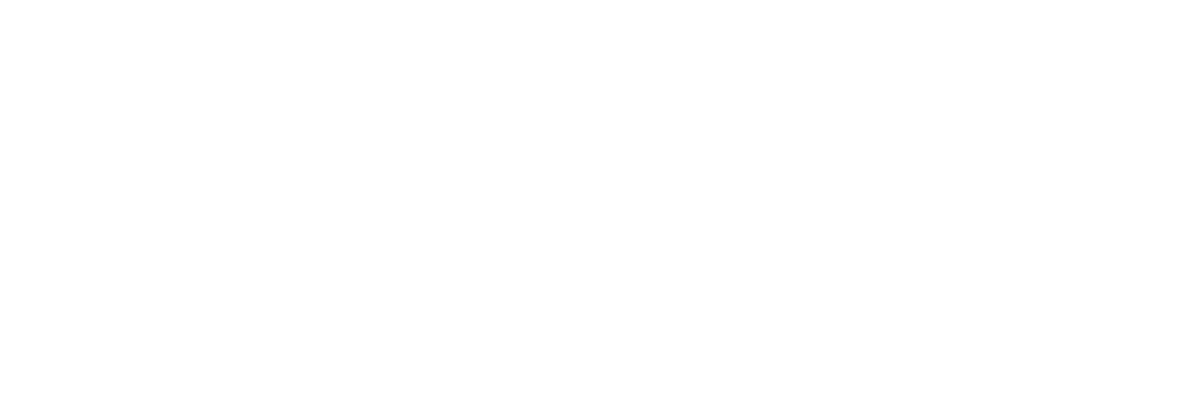

shortcuts
| Shortcut | Function | Description |
|---|---|---|
Ctrl N |
File - New | Create a new session. |
Window / Reset Layout |
Window - Reset Layout | Resets the layout to original |
Tools / Options / Audio / Record |
Preferences - Audio - Record | Selects input hardware |
Tools / Options / Audio / Default Sample Rate |
Preferences - Audio - Default Sample Rate | 44,1 & 48 bit |
Tools / Options / Audio / Temp Folder |
Preferences - Audio - Temp Folder | |
File / Recent Session |
File - Recent Session | Access the latest Sessions. |
file/ properties/ info |
Properties - Info | Meta Data Properties for the current session. |
file/ properties/ tracks |
Properties - Tracks | Organize the tracks. Add, delete and rename the tracks |
file/ properties/ clipboard |
Properties - Clipboard | Organize the groups in the Clipboard. Add, delete and rename the groups |
file/ properties/ defaults |
Properties - Default | Save default session. Revert to factory settings. |
Shift + Ctrl Z |
Edit - Redo | Recover any unintentional edits made in your session. |
Ctrl B |
Edit - Split | “Split” or “Break” is used to separate a region. This can be used to quickly select areas that later can be removed or moved. |
| Preferences - Audio - Default Bit Resolution | 16 bit or 24 bit | |
Ctrl O |
File - Open | Open a session. |
Ctrl S |
File - Save | Save the session. |
Shift + Ctrl S |
File - Save As | Save the session to a new location or with a new name |
File / Save As / AES31 ('*.adl) |
File - Save as AES 31 | Export Hindenburg sessions to WaveLab. Hindenburg supports the export format AES - 31 |
File / Save As / AAF ('*.aafl) |
File - Save as AAF | Export Hindenburg sessions to ProTools. Hindenburg supports the export format AAF |
Ctrl T |
import | Import audio into the workspace. |
Ctrl E |
File - Export | Export your session as a mixed down file. You can export in a number of different file formats. |
Shift + Ctrl E |
File - Export Selection | Export the current selection as file. |
File / Music Report |
File - Music Report | Makes CSV files with music usage - for copy-write. |
Ctrl Z |
Edit - Undo | Undo the last action |
Ctrl X |
Edit - Cut | "Cut selection" is used when editing out a selection of audio. This could be a single word, a breath or a sentence. |
Ctrl C |
Edit - Copy | “Copy” will add the selection to the program memory and can be pasted or inserted later. This can be used to copy a breath or ambience. |
Ctrl + V |
Edit - Paste | "Paste” is used when placing audio in on top of existing audio This can be used to replace sections of the current audio. |
Ctrl V |
Edit - Paste in selection | "Paste in selection" is used when placing audio in a selection. This can be used for adding ambience or music to a specific area. |
Shift + Ctrl V |
Edit - Replace | "Replace" is used to replace audio. This can be used to replace a short breath with a longer breath. |
Ctrl I |
Edit - Insert | "Insert" is used when inserting audio in front of existing audio. This can be used to move words and sentences in front of the current audio. |
Shift + Ctrl Right Arrow |
Edit - Insert Special | To move overlapping audio for Phone Interviews ... when tracks are linked the insert will be after in on one track and after out on the other. |
Backspace |
Edit - Clear / Delete | "Delete/clear" - is used when editing out audio. In this case an entire region. Use this for removing entire blocks of audio. |
Ctrl D |
Edit - Duplicate | "Duplicate" is used to duplicate a region or selection. This can be used for for making music loops or duplicating ambience. |
Ctrl F |
Edit - Fade | Creates a fade on the selection or, if no selection, at the playhead |
Alt + Ctrl M (no need for alt in full screen) |
Edit - Mute | Mute Region / Selection |
Enter or F2 |
Edit - Rename | Rename Region |
Shift + Ctrl M |
Edit - Merge | Creates a Smart Region with sub regions |
Alt + Enter |
Edit - Properties | Information about the region |
Q |
Edit - Top | Trims the beginning of the region to the playhead |
Shift Q |
Edit - Top Slip | "Trims the beginning of the region to the playhead, ,without moving the following regions " |
W |
Edit - Tail | Trims end beginning of the region after the playhead |
Shift W |
Edit - Tail Slip | "Trims end beginning of the region after the playhead, without moving the following regions " |
Shift + Ctrl X |
Edit - Region Cut | The Cut edit will only affect the region - not the entire track |
| Duck | Lower the volume of music or Ambience under the Narration | |
Shift + D |
Edit - Copy & Duck | Copy a "Duck" from a Selection and paste the "Duck" on to a new Selection |
Ctrl Right Arrow |
Edit - Insert silence | “Insert Silence” is used to insert blank room in the edit. |
Ctrl Left Arrow |
Edit - Remove silence | “Delete Silence” is used to delete blank room in the edit. |
Alt + Ctrl C |
View - Clipboard | Open the Clipboard View |
Alt + Ctrl M |
View - Markers | Open the Markers View |
Alt + Ctrl F |
View - Favorites | Open the Favorites View |
Alt + Ctrl H |
View - Chapters | Open the Chapters View |
Ctrl Plus or Ctrl Mouse-wheel |
View - Zoom in | Zoom in to see more details and zoom out to get a better overview. |
Ctrl Minus or Ctrl Mouse-wheel |
View - Zoom out | Zoom in to see more details and zoom out to get a better overview. |
Shift + Ctrl Plus |
View - Increase track height | “Zoom Track Height” is used to make the tracks larger or smaller. |
Shift + Ctrl Minus |
View - Decrease track height | “Zoom Track Height” is used to make the tracks larger or smaller. |
Ctrl H |
View - Zoom selection | “Zoom selection” is used when zooming in on a specific area of the audio. |
View / Toolbars / System Monitor |
View - Toolbars - System Monitor | Shows / Hides the System Monitor. Monitor the CPU & Disk Usage. |
View / Toolbars / Clock |
View - Toolbars - Clock | Shows / Hides the Clock with current time |
View / Toolbars / Transport |
View - Toolbars - Transport | Shows / Hides the Transport menu |
View / Toolbars / Tools |
View - Toolbars - Tools | View the Tools Bar |
View / Waveforms / Enabled |
View - Waveforms - Enable | Show or Hide the Waveform Display |
View / Waveforms / Peaks Only |
View - Waveforms - Peaks Only | Only show the Peak Value in the waveforms |
View / Grid / Enabled |
View - Grid - Enable | View a Grid on the Timeline |
View / Grid / Fine Grid |
View - Grid - Fine Grid | View a Fine Grid on the workspace |
View / Automatic Scroll |
View - Automatic Scroll | Workspace will follow playhead |
| View - Enter Full Screen | Full Screen View | |
not available |
Help - Search | Search in the menu's |
| Help - Contents | Links to Hindenburg.com | |
| Tracks - Track Name | Input track name | |
| Tracks - Volume | Adjust the volume on the track | |
| Tracks - Pan | Adjust the pan on the track | |
Shift + R |
Tracks - Arm Track | Prepare the track for recording |
Shift + M |
Tracks - Mute | Mute the entire track |
Shift + S |
Tracks - Solo | Solo this track |
| Tracks - Effects | Add effect to the bin | |
| Tracks - Rearrange Effects | Drag to Reorder the FX in the slots | |
| Tracks - Source Input | Mic, Soundflower, Loopback, Line .... | |
| Tracks - Voice Profile - Apply Generic Profile | Apply a Generic Voice Profile to the Track | |
| Apply Personal Profile | Apply a Personal Profile to the Track | |
| Tracks - Voice Profile - Learn Profile | Create a Profile from the current Tracks audio | |
| Tracks - Add Track | Add a new track | |
| Tracks - Add Master Track | Add a Master Track | |
| Tracks - Delete Track | Delete Track | |
Alt G |
Counter | Shows Playhead and Selection Time |
| Meter | Shows the volume with the current Meter Setting | |
| Meter - Digital QPPM | Traditional Meter as used in Public Radio | |
| Meter - BBC PPM | Meter used by BBC | |
| Meter - Peak | Has no built in delay | |
| Meter - VU | Shows the level as VU | |
| Meter - EBU R128 | Shows the level as EBU R128 | |
Home |
Transport - Home | Goes to the beginning of the Session |
Left Arrow |
Transport - Rewind | Rewinds the playhead |
spacebar |
Transport - Stop | Spacebar toggles Play & Stop |
Spacebar |
Transport - Play | Spacebar toggles Play & Stop |
Ctrl + Spacebar |
Transport - Record | Begin recording on a track |
Right Arrow |
Transport - Forward | Forwards the playhead |
End |
Transport - End | Goes to the End |
"full stop" |
Transport - Vari-speed | Adjust the speed of the playback |
Shift Spacebar |
Transport - Play selection | Solo's the track and plays the selction |
Shift Spacebar |
Transport - Loop Selection | "Solo's" the track and Loops the selection. |
Ctrl + Shift + Spacebar |
Transport - Rehearse | Listen to the end result of an edit before you do the actual editing |
P |
Transport - Preroll | Preroll will set the playhead back a few seconds and playback the audio from that point |
Ctrl + Spacebar |
Record - Single Track | Begin recording on a track |
Ctrl + spacebar |
Record - Multitrack Recording | Record to multiple tracks |
Shift R |
Record - Arm track | Prepare a track for recording. This identifies the track that you wish to record on. |
| Record - Record monitor | Record monitor is used for activating/deactivating the monitor input | |
Ctrl + Spacebar |
Record - Punch in Recording | Manually punch in to record |
Ctrl + Spacebar |
Record - Pre Roll Recording | Auto Punch in at in point after pre-roll |
Input: Communication Dev |
Record - AoiP | Record Skype, Zoom or other call. |
Input: Other Applications |
Record - from internet | Record the computer sound from other applications |
Ctrl C - Ctrl V |
Record - Add "Soundbite to clipboard" | During a recording you can Copy a Selection to the clipboard |
Tools / Options / Audio / Playback |
Preference - Audio - Playback | Select playback hardware |
| Tracks - Link Tracks | Link tracks together | |
Ctrl + Spacebar |
Record | Begin recording on a track |
| Record - Record Monitor (1) | Record monitor is used for activating/deactivating the monitor input | |
J K L |
Scrub - Scrub JKL | Scrub trough the audio and different speeds |
Numpad: 1&3 - 4&6 - 7&9 |
Scrub - Scrub Numbers | Scrub through the audio and different speeds |
Ctrl mouse |
Scrub - Mouse Scrub | Scrub through the audio and different speeds |
Arrow key up & down |
Navigate - Tracks up & down | Navigate between the tracks with the up & down arrow keys |
Arrow Left & arrow right |
Navigate - Rewind & Forward | Use the arrow keys left & right to run trough the audio |
Page up & Page down / Tab & Shift+Tab |
Navigate - Next / Previous Event | Jump to the next event. This could be the next splice or marker |
shift+ Ctrl arrows |
Regions - Gain | Drag gain handle |
Ctrl F |
Regions - Fade | Drag fade handle |
Mouse |
Regions - Trim | Drag Trim Handle |
shift + Ctrl Mouse |
Regions - Shuffle Trim (Slip Edit) | Move the edit point without breaking the edit apart |
Shift + Ctrl Mouse |
Regions - Slide Audio Inside Region | Sliding the audio inside the region |
Option + Ctrl Mouse |
Regions - Time-Stretch | With Time Stretch it’s possible to make the audio slightly shorter or longer |
Click region |
Regions - Select - Region | Select a region to edit the entire region. Add fades or any edit function, like Cut, Copy & Paste. |
Ctrl Click region |
Regions - Select - Regions | Select multiple regions for editing. Cut, Copy & Paste or move the regions around |
Shift + Click region |
Regions - Select - More Regions | “Expand region selection” is used for adding additional regions to a selection. Use this for adding an edit to all regions |
Ctrl A |
Regions - Select - Regions on track | Select all the regions on one track |
Alt + Ctrl A |
Regions - Select - All Regions | Select all the regions on all tracks |
Shift + End |
Regions - Select - to End | Select all the regions from the current region to the last region |
Shift + Alt End |
Regions - Select All Regions - to End | Select all the regions on all tracks from the current region to the last region |
Shift + Home |
Regions - Select - to Home | Select all the regions from the current region to the first region |
Shift + Alt Home |
Regions - Select All Regions - to Home | Select all the regions on all tracks from the current region to the first region |
Esc |
Regions - Selection - Remove | Clear any selection by pressing the ESC key or double-clicking in a empty area in the workspace |
shift + ctrl + right arrow (left arrow) |
Regions - Snap Regions | The Region snaps to the nearest event |
Ctrl Arrows |
Regions - Nudge Regions | Moves the region in milisecond increments |
Ctrl Arrows Up & Down |
Regions - Move Regions Between Tracks | Moves the region between tracks |
Alt + Ctrl M |
Regions - Mute | Mute a region |
Ctrl G |
Regions - Group | Group regions together to move the around as a group |
Ctrl G |
Regions - Ungroup | Ungroup regions to edit individual region |
Shift + Ctrl M |
Regions - Merge | Merge regions into a Smart Region |
Shift + Ctrl M |
Regions - Unmerge | UnMerge regions into a Smart Region |
Alt + Enter |
Regions - Properties - Region | The regions contain meta data for the audio |
Shift + Ctrl arrow up/down |
Volume - Volume - Gain | “Duck” is typically used for “ducking” music under narration. This can also be used for ambient beds or voice over |
Shift + D |
Volume - Volume - Duck | “Duck” is typically used for “ducking” music under narration. This can also be used for ambient beds or voice over |
| Soundbed | “Audio bedding” is typically used for “bedding” ambience under a narration or interview | |
Ctrl F |
Volume - Fade | “Fades” are used for making smooth transitions from one piece of audio to another - or for gently bringing in ambience or music. |
Shift Drag |
Volume - Fade - Slope | “Fade slope” is used to make a more gradual fade. |
Alt + Drag |
Volume - Fade - Multi Regions | “Fade over multiple regions” is used to create a single fade over small regions. This could be ambience or edited music. |
| Volume - Fade - Cross Fade | “Cross Fade” is used for making a transition from one sound to another on the same track. | |
Ctrl mouse |
Volume - Fade - Cross Fade Point | “Cross Fade point” is the cross section of the fade. It can be moved to fit the fade point better. |
Ctrl F |
Volume - Fade - Multitrack | “Multi track Fade” is used for adding the same fade for more than one track. |
Ctrl Alt + C |
Clipboards - Clipboard | The clipboard is used for organizing the audio material |
Ctrl Drag |
Clipboards - Drag Selection | Drag soundbites from the workspace to the clipboard |
Ctrl Drag |
Clipboards - Drag Regions | Drag a region or multiple regions from the workspace to the clipboard |
Alt + Ctrl 1,2,3,4... |
Clipboards - Move Regions | Move a region or multiple regions from the workspace to a clipboard group |
Enter |
Clipboards - Rename | Rename the region |
Delete |
Clipboards - Delete | Delete a clip in the clipboard |
Ctrl Enter |
Clipboards - Paste Clip | Paste a clip from the clipboard to the workspace |
Shift + Enter |
Clipboards - Insert Clip | Insert a clip from the clipboard to the workspace |
Alt + Enter |
Clipboards - Properties | View the clip properties |
Right-click / Delete used |
Clipboards - Delete Used | Delete all the used clips in the group. |
Ctrl Del |
Clipboards - Clear All | Delete all clips in the clipboard |
Shft + Ctrl E |
Clipboards - Export Selection | Export the current entry in the clipboard |
File/properties/clipboard |
Clipboards - Add / Remove Groups | Add, remove, rename and rearrange groups |
Alt + Ctrl M |
Markers - Markers | The Markers View is the where you can see, rename and move to marker point |
Ctrl Enter |
Markers - Markers - Set New | Markers are used for quick navigation in the session |
ctrl + 3 - 0 |
Markers - Markers - Set - 3 - 0 | Set the Markers 3 - 0 with the shortcut. Use the 3 - 0 keys to later navigate to the markers. |
3 - 0 |
Markers - Markers - Goto | Double-click any marker in the markers list and the playhead will navigate to that point |
Shift + Enter |
Markers - Markers - Rename | Rename the markers |
Shift + Enter |
Markers - Markers - Renumber | Renumber the markers |
Delete |
Markers - Markers - Delete | Delete a Marker |
Option + Ctrl Enter |
Markers - CuePoint | Mark points of interest in the Audio. The Cue Point will be locked tot he audio and not the timeline. The Cue Points will follow your edits. |
| Markers - Cart Chunk | AUD, INT, SEG, TER | |
Ctrl Alt + F |
Favorites - Favorites | A clipboard that will follow acroos all sessions. |
Ctrl Alt + H |
Chapters - Chapters | Chapters are a way for the user to navigate your show. Chapter markers that can have an image and link associated. |
Ctrl Shift + Enter |
Chapter - Add New | Place the playhead at the desired position and use the shortcut to set a chapter-marker |
| Chapters - Add Image | Import or drag image to the Chapter | |
Right-click / clear image |
Chapters - Clear Image | Remove the image from the Chapter |
Drag image |
Chapters - Move Image | Repossition or crop the Image |
right-click / rotate left |
Chapters - Rotate Image Left | Rotate the image left |
right-click / rotate right |
Chapters - Rotate Image Right | Rotate the image right |
| Chapters - URL | Add URL | |
| Chapters - URL Title | Add Title for URL | |
Shift + Ctrl E |
Chapters - Export Selection | Export the selected chapters as individual files |
Ctrl A |
Chapters - Select and Export All Chapters | Select all chapter and choose "export selection" |
Ctrl U |
Publish - Create Publish Target - Edit MetaData | See MetaData |
Ctrl U |
Publish - Create Publish Target - Select Publish Target | Select Publish Target |
Ctrl U |
Publish - Create Publish Target - Podcast | Set up you own Podcast for self Hosting |
Ctrl U |
Publish - Create Publish Target - Enhanced Podcast | Set up you own Podcast for self Hosting with Chapters |
Ctrl U |
Publish - Create Publish Target - PRX | Set up PRX as Host |
Ctrl U |
Publish - Create Publish Target - Libsyn | Set up Libsyn as Host |
Ctrl U |
Publish - Create Publish Target - Podigee DE | Set up Podigee as Host |
Ctrl U |
Publish - Create Publish Target - Podbean | Set up Podbean as Host |
Ctrl U |
Publish - Create Publish Target - Buzzsprout | Set up Buzzsprout as Host |
Ctrl U |
Publish - Create Publish Target - Spreaker | Set up Spreaker as Host |
Ctrl U |
Publish - Create Publish target - Podcast Co | Set up Podcast Co as Host |
| Export Formats - Wav | Export your session to the WAV (.wav) audio format. | |
| Export Formats - Mp3 (.mp3) | Export your session to the .mp3 audio format. | |
| Export Formats - Mp2 (.wav) | Export your Hindenburg session to the MP2 (.wav) audio format. | |
| Export Formats - Mp2 (.mp2) | Export your session to the .mp2 audio format. | |
| Export Formats - ACC (.m4a) | Export your session to the ACC (.m4a) audio format. | |
| Export Formats - Apple Lossless (.m4a) | Export your session to the Apple Lossless (.m4a) audio format. | |
| Export Formats - Audio Interchange (.aif) | Export your session to the Audio Interchange (.aif) audio format. | |
| Export Formats - FLAC (.flac) | Export your session to the FLAC (.flac) audio format. | |
| Export Formats - OPUS (.opus) | Export your session to the OPUS (.opus) audio format. | |
| Preferences - Audion - Playback | Select playback hardware | |
Ctrl U |
Publish - Create Publish Target - Open Publish Menu | Opens the Publish Menu |
Ctrl U |
Publish - Create Publish Target - FTP | Set up an FTP to publish to. |
Ctrl U |
Publish - Create Publish Target - Soundcloud | Set up Soundcloud as Host |
Ctrl U |
Publish - Create Publish Target - iono.fm | Set up IONO.FM as Host |
Ctrl U |
Publish - Create Publish Target - Captivate | Set up Captivate as Host |
Ctrl U |
Publish - Select & Publish - Podigee | Publish to "Podigee" |
Ctrl U |
Publish - Select & Publish- Podbean | Publish to "Podbean" |
Ctrl U |
Publish - Select & Publish - Libsyn | Publish to "Libsyn" |
Ctrl U |
Publish - Select & Publish - Bluburry | Publish to "Bluburry" |
| Publish - Configure Host Details | Audio export options: File Format, File Encoding, Loudness Normalization, Username , and Password | |
| Import Session Into Session - .nhsx | Import an entire session into current session | |
Ctrl T |
Clipboards - Import | Import audio, e.g music or interviews, directly to the clipboard |
| Regions - Relink Audio | Point to audio for Region -Missing Audio red outline | |
Ctrl U |
Publish - Create Publish Target - My Computer | Set up a folder on your own computer to export to. This could be for you archived copy of a podcast |
Ctrl U |
Publish - Select & Publish - My Computer | "Publish to a folder on your own computer. This could be for you archived copy of a podcast" |
Ctrl U |
Publish - Select & Publish - PRX | Publish to "PRX" |
Ctrl U |
Publish - Select & Publish - Buzzsprout | Publish to "Buzzsprout" |
Ctrl U |
Publish - Select & Publish - Spreaker | Publish to "Spreaker" |
Ctrl U |
Publish - Select & Publish - Podcast Co | Publish to "Podcast Co" |
Ctrl U |
Publish - Select & Publish - iono.fm | Publish to "IONO.FM " |
Ctrl 0 |
Open Formats - .nhsx | Open a Hindenburg Session |
Ctrl 0 |
Open Formats - .sesx | Open Adobe Audition Session |
| Drag & Drop | Drag any audio filetype in | |
Shift Ctrl L |
Magic Levels | Eliminate microphone bleed and more |
| Noise Reduction | Remove background noise and hum | |
| Plug & Play | Mic's & Audio Devices will be auto-detected | |
Shift R |
Record | Record single or multitrack |
| Voice Profile | Consistent sound across all projects | |
Shift Ctrl T |
Multiple Languages | A palette of languages |
Shift Ctrl T |
Speaker Detection | identifies speakers in transcription |
Tools | Split by Speaker |
Split by Speakers | places speakers on separate tracks |
| Work Anywhere | Desktop software and offline transcription | |
Enter |
Correct Transcription Mistakes | Quickly correcting transcription errors |
Delete |
Edit Audio with Text | Cut, copy, delete, paster & insert |
| Search the Text | Text search of audio in Manuscript | |
Ctrl E |
Subtitles, Shownotes and More | Text export, .txt, .srt, .vtt, .json, .html |
Alt Ctrl C |
Clipboard | Arrange story clips, soundbites, music |
| Copy Clipboard |as Text | Group clips titles exported as text | |
Alt Ctrl F |
Favourites | Store audio across all sessions |
| Groups and Sub-Groups | Organise clipboard clips in groups and subgroups | |
| Audio Editing | Toolkit designed specifically for audio storytelling | |
| Non Destructive | Cut, splice, and arrange without worry | |
| Sound FX | Built-in effects and VST or AU plugins | |
Alt Ctrl Trim |
Time Stretch | Adjust timing of clips in reeltime |
Ctrl . |
Vari Speed | Adjust playback speed |
Ctrl F |
Volume Editing | fades, ducks and soundbeds at your fingertips |
Alt Ctrl U |
View Sounds | Open the Sound Library window |
Ctrl Enter |
Paste Sounds | Paste sounds from the Sound Library |
Shift Enter |
Insert Sounds | Insert sounds from the Sound Library |
Alt Ctrl U |
Sound Library | Soundly’s amazing ambience sound library |
Ctrl O |
Open Video | Open a .mp4, .m4v or .mov |
Shift Ctrl T |
Transcribe | Transcribe for Subtitles |
Ctrl L |
Auto Levels | Tip for leveling af editing |
Alt C |
Colour | Identify speakers by colour |
Alt Enter |
Remove Transcription | Remove transcription from single Region |
| Ambience | sounds and ambience from Soundly | |
| Cleanup Sound | Noise reduction, Voice Profile, Comression, EQ, VST & AU | |
Shift Ctrl Enter |
Set Timestamps | Add Timestamps / Chapters for use in YouTube and more |
Ctrl E |
Export Formats | .wav, .mp3, .mp2, .acc, .m4a, .aif, .flac, .opus, .mp4, .mov |
Properties |
ID3 Tags | Meta Data e.g, Tile, Description, artist |
Options |
Loudness normalisation | -23 LUFS, -24 LUFS, -18 LUFS, -16 LUFS, |
Right-click | track control |
Master Track | Apply overall Effects and Meters |
File | Music Report |
Music Report | Create a music report for copyright purposes |
Ctrl U |
One click publishing | Multiple targets with varied loudness and file formats |
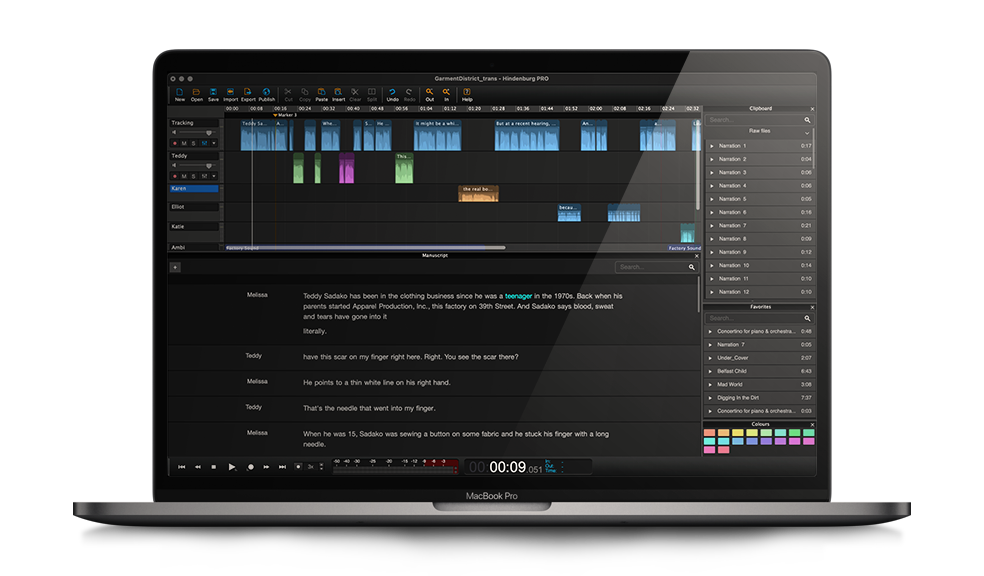
Hindeburg PRO

Narrator