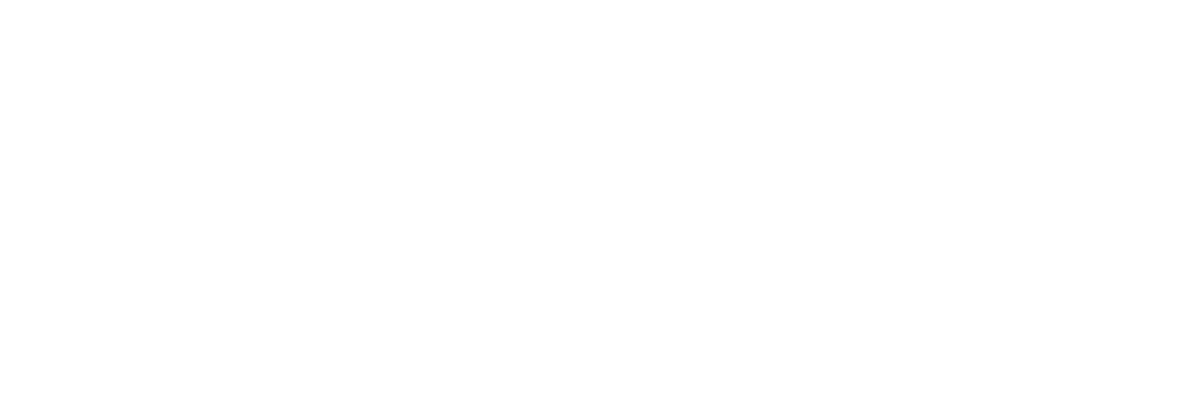

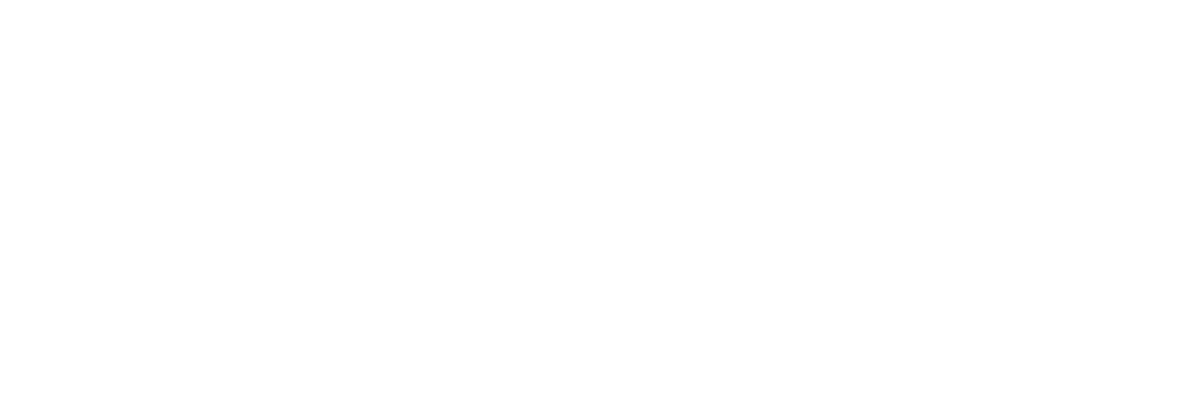

Select playback hardware

Sets Playhead at the point of origin for Playback
Sets Playhead at the point of origin for Playback
Watch video [00:19]
Selects input hardware

22 - 32 - 44,1 - 48 - 88,2 - 96 Khz

Will set the playhead in the midle of the workspace after zooming in around the playhead
Will set the playhead in the midle of the workspace after zooming in around the playhead
Watch video [00:20]
Set the time for Preroll

Loop on play selection

Perform automatic leveling after recording and import.
Perform automatic leveling after recording and import.
Watch video [00:35]
Create a new session.

Open a session.

Save

Save as

Import audio into the workspace

Export your session as a mixed down file. Audio Books, ACX and Findaway
Export your session as a mixed down file. Audio Books, ACX and Findaway
Watch video [00:21]
Export the current selection as file

Meta Data Properties for the current session

Organize the tracks. Add, delete and rename the tracks

Set the Class and Text for the Heading Levels

Set the Export Audio format and properties for the Book
Set the Export Audio format and properties for the Book
Watch video [00:41]
Save default session. Revert to factory settings

Erase the last change done in your session.

Recover any unintentional edits made in your session.

"Cut selection" is used when editing out a selection of audio. This could be a single word, a breath or a sentence.
"Cut selection" is used when editing out a selection of audio. This could be a single word, a breath or a sentence.
Watch video [00:18]
“Copy” will add the selection to the program memory and can be pasted or inserted later. This can be used to copy a breath or ambience.
“Copy” will add the selection to the program memory and can be pasted or inserted later. This can be used to copy a breath or ambience.
Watch video [00:17]
"Replace" is used to replace audio. This can be used to replace for example a short breath with a longer breath.
"Replace" is used to replace audio. This can be used to replace for example a short breath with a longer breath.
Watch video [00:17]
“Split” or “Break” is used to separate a region. This can be used to quickly select areas that later can be removed or moved.
“Split” or “Break” is used to separate a region. This can be used to quickly select areas that later can be removed or moved.
Watch video [00:15]
Consolidates the selected region to a single region

"Duplicate" is used to duplicate a region or selection. This can be used for for making music loops or duplicating ambience.
"Duplicate" is used to duplicate a region or selection. This can be used for for making music loops or duplicating ambience.
Watch video [00:15]
Rename Region

Groupes the Selected regions

See information about the region.

Where to find the toolbars

Display tools in the top left corner.

Shows / Hides the Transport menu

An alternative counter that diplays:

Current time in Global Session

Total time of session

Time Recorded. Time can be reset for time registration.
Time Recorded. Time can be reset for time registration.
Watch video [00:18]
Reset the Recorded time Counter

Current time of day

Diplays buttons for settings Headings in Manuscript

Diplays Previos and Next Buttons

Open the system monitor.

Open the Markers View

Open the Chapters View

Open the Navigations View

Opens the Table of Content

“Zoom selection” is used when zooming in on a specific area of the audio.
“Zoom selection” is used when zooming in on a specific area of the audio.
Watch video [00:14]
Change the track display mode, to either 'All', 'Branch', or 'Leaf'. 'All' Displays the entire session.
Change the track display mode, to either 'All', 'Branch', or 'Leaf'. 'All' Displays the entire session.
Watch video [00:15]
Change the track display mode, to either 'All', 'Branch', or 'Leaf'. 'All' Displays the entire session.
Change the track display mode, to either 'All', 'Branch', or 'Leaf'. 'All' Displays the entire session.
Watch video [00:19]
Show or Hide the Waveform Display

Set the waveform to only view the peaks

Devides a Region into two tracks L&R

Sets the levels for the Regions at -21 LUFS

View Statistics about the session

Cleanup your session

Customize the Keyboard Layout

Resets the Program Layout to the default

Search in the menu's

Goto Hindenburg.com/guide

Input the registration key

Search for the latest update

Input track name

Adjust the volume on the track

Adjust the pan on the track

Prepare the track for recording

Mute the track

Solo this track

Add effect to the bin

Drag to reorder the FX in the slots

Add a New track

Add a Master track

Delete Track

Shows the volume with the current Meter Setting

Traditional Meter as used in Public Radio

Meter used by BBC

Has no built in delay

Shows the level as VU

Shows the level as EBU R128

Rewinds the playhead

Spacebar toggles Play & Stop

Spacebar toggles Play & Stop

Begin recording on a track

Forwards the playhead

Adjust the speed of the playback

Solo's the track and plays the selction

"Solo's the track and Loops the selction. Cmd click on the ""play"" icon to toggle Loop Selection "
"Solo's the track and Loops the selction. Cmd click on the ""play"" icon to toggle Loop Selection "
Watch video [00:14]
Preroll will set the playhead back a few seconds and playback the audio from that point
Preroll will set the playhead back a few seconds and playback the audio from that point
Watch video [00:13]
Begin recording on a track

Prepare a track for recording. This identifies the track that you wish to record on.
Prepare a track for recording. This identifies the track that you wish to record on.
Watch video [00:12]
Record monitor is used for activating/deactivating the monitor input
Record monitor is used for activating/deactivating the monitor input
Watch video [00:13]
Manually punch in to record

"Select an area of text to Re-Record. The new recording will automaticcally be edited in place"
"Select an area of text to Re-Record. The new recording will automaticcally be edited in place"
Watch video [00:17]
Scrub trough the audio and different speeds

Play forward and back in Narrator at different speeds.

Navigate between the tracks with the up & down arrow keys
Navigate between the tracks with the up & down arrow keys
Watch video [00:14]
Use the arrow keys left & right to run trough the audio
Use the arrow keys left & right to run trough the audio
Watch video [00:17]
Jump to the next event. This could be the next splice or marker
Jump to the next event. This could be the next splice or marker
Watch video [00:17]
Jump to the next region event. This shortcut will also highlight the region under the playhead
Jump to the next region event. This shortcut will also highlight the region under the playhead
Watch video [00:14]
Select all the regions from the current region to the first region
Select all the regions from the current region to the first region
Watch video [00:14]
Select all the regions from the current region to the last region
Select all the regions from the current region to the last region
Watch video [00:12]
To edit audio you need to select an area for editing. This can be used cutting out words, copying audio or any other edit you can think of.
To edit audio you need to select an area for editing. This can be used cutting out words, copying audio or any other edit you can think of.
Watch video [00:17]
Reposition the "in" marker to drag the "i" beam.
Reposition the "in" marker to drag the "i" beam.
Watch video [00:18]
Highlight a specific region.

Select area between regions

Use the Marquee tool to select regions in Hindenburg.
Use the Marquee tool to select regions in Hindenburg.
Watch video [00:12]
Drag Trim Handle

Move the edit point without breaking the edit apart
Move the edit point without breaking the edit apart
Watch video [00:16]
Select a region to edit the entire region. Add fades or any edit function, like Cut, Copy & Paste.
Select a region to edit the entire region. Add fades or any edit function, like Cut, Copy & Paste.
Watch video [00:17]
Select multiple regions for editing. Cut, Copy & Paste or move the regions around
Select multiple regions for editing. Cut, Copy & Paste or move the regions around
Watch video [00:17]
“Expand region selection” is used for adding additional regions to a selection. Use this for adding an edit to all regions
“Expand region selection” is used for adding additional regions to a selection. Use this for adding an edit to all regions
Watch video [00:14]
Select all the regions on all tracks from the current region to the last region
Select all the regions on all tracks from the current region to the last region
Watch video [00:17]
Select all the regions on all tracks from the current region to the first region
Select all the regions on all tracks from the current region to the first region
Watch video [00:15]
Select all the regions from the current region to the first region
Select all the regions from the current region to the first region
Watch video [00:13]
Moves the region between tracks

Point to audio for Region

“Duck” is typically used for “ducking” music under narration. This can also be used for ambient beds or voice over
“Duck” is typically used for “ducking” music under narration. This can also be used for ambient beds or voice over
Watch video [00:16]
“Fades” are used for making smooth transitions from one piece of audio to another - or for gently bringing in ambience or music.
“Fades” are used for making smooth transitions from one piece of audio to another - or for gently bringing in ambience or music.
Watch video [00:14]
“Fade slope” is used to make a more gradual fade.

“Cross Fade” is used for making a transition from one sound to another on the same track.
“Cross Fade” is used for making a transition from one sound to another on the same track.
Watch video [00:10]
“Insert Silence” is used to insert room into the edit.

The clipboard is used for organizing the audio material

Drag soundbites from the workspace to the clipboard

Drag a region or multiple regions from the workspace to the clipboard
Drag a region or multiple regions from the workspace to the clipboard
Watch video [00:11]
Move a selection from the workspace to a clipboard group
Move a selection from the workspace to a clipboard group
Watch video [00:15]
Move a region or multiple regions from the workspace to a clipboard group
Move a region or multiple regions from the workspace to a clipboard group
Watch video [00:13]
Move a region to a clipboard and rename in one

Move clips from the clipboard to the workspace Note: Every group has a unique number; 1, 2, 3, 4 ….
Move clips from the clipboard to the workspace Note: Every group has a unique number; 1, 2, 3, 4 ….
Watch video [00:14]
Rename the region

Delete a clip in the clipboard

Paste a clip from the clipboard to the workspace

Insert a clip from the clipboard to the workspace

View the clip properties

Clipboards - Import

Delete all clips in the clipboard

The Markers View is the where you can see, rename and move to marker point
The Markers View is the where you can see, rename and move to marker point
Watch video [00:23]
Markers are used for quick navigation in the session
Markers are used for quick navigation in the session
Watch video [00:14]
Double-click any marker in the markers list and the playhead will navigate to that point
Double-click any marker in the markers list and the playhead will navigate to that point
Watch video [00:14]
Rename the markers

Renumber the markers

Delete a Marker

Mark points of interest in the Audio. The Cue Point will be locked tot he audio and not the timeline. The Cue Points will follow your edits.
Mark points of interest in the Audio. The Cue Point will be locked tot he audio and not the timeline. The Cue Points will follow your edits.
Watch video [00:15]
Same functions as Clipboard

Export any selection of audio.

Meta Data Properties for the current session

Import a WAV (.wav) file in your current session.

Import a Hindenburg (.nhsx) file in your current session

Export your audio in the WAV (.wav) format.

Export your audio in MP3 (.mp3) format.

Export your audio as a MP2 (.wav) file.

Export your audio as an MP2 (.mp2) file.

Export audio in ACC.m4a

Export audio in Apple Lossless.m4a

Export your audio in Audio Interchange (.aif)
Export your audio in Audio Interchange (.aif)
Watch video [00:22]
Export audio in the FLAC (.flac) format.

Export audio in the OPUS (.opus) format

Export your session in the Audiobook format.

Have your book audio and pause corrected to fit ACX standards.
Have your book audio and pause corrected to fit ACX standards.
Watch video [02:54]
Export your session in the Findaway format.

Open your book in the Epub format

Open your book in the DocX format

Open your book in the HTML format

Jump to next H1

Jump to previous H1

Navigate to next Item

Navigate to prewvious Item

Set shortcut in Styles for Headings

Links the current text to the playhead time in the Audio
Links the current text to the playhead time in the Audio
Watch video [00:26]
Links the current highlighted text to the playhead time and Highlights the following Text Item
Links the current highlighted text to the playhead time and Highlights the following Text Item
Watch video [00:25]
with full-text books it's possible to jump to the near end of the next paragraph. Making it easy to manually mark up text and audio
with full-text books it's possible to jump to the near end of the next paragraph. Making it easy to manually mark up text and audio
Watch video [00:22]
Deletes the current Item

For correting or adding text

Return to Read Mode

Create a new line in your text

Undo en edit in the manuscript

Redo a function you would like to recover.

Arms the Track

Unarms the Track

Select where you would like to record and start recording.
Select where you would like to record and start recording.
Watch video [00:14]
Stop at a certain point of the manuscript.

Set the playhead at the desired input time

Set the playhead at the desired input time. The Pre-Roll will playback the previouse audio and puch in at the desired time
Set the playhead at the desired input time. The Pre-Roll will playback the previouse audio and puch in at the desired time
Watch video [00:16]
"Select an area of text to Re-Record. The new recording will automatically be edited in place"
"Select an area of text to Re-Record. The new recording will automatically be edited in place"
Watch video [00:24]
How to more the cursor

Scrub trough the audio and different speeds

Scrub through the audio at different speeds using the number pad.
Scrub through the audio at different speeds using the number pad.
Watch video [00:18]
Opens ot Navigates to the TOC

Expands or collapes the tree structure in Levels 1- 6

Rename Headline in TOC & Manuscript

Jump to the next heading in Narration view.

Jump to the previous heading in Narration view.
Jump to the previous heading in Narration view.
Watch video [00:19]
Jump to the next item in narration view

Jump to the previous item in narration view

Play audio while in Narration view

Stop audio while in Narration view

Jumps to last recorded

Enter Record Ready Mode

Begins the Recording

End the Recording

Navigate in the audio by clicking in the text

re-record a selection in Leaf Mode. Trim audio, delete silence, edit text and split audio
re-record a selection in Leaf Mode. Trim audio, delete silence, edit text and split audio
Watch video [04:16]
Export the finished book in a number of different formats. DAISY 2.02, Epub 3, NLS DTB, Audio book.
Export the finished book in a number of different formats. DAISY 2.02, Epub 3, NLS DTB, Audio book.
Watch video [04:42]
Customise the book bar to fit your needs. Rename entries. Move, delete and hide entries.
Customise the book bar to fit your needs. Rename entries. Move, delete and hide entries.
Watch video [02:28]
Synchronise audio and text. Manually set navigation points that link text and audio.
Synchronise audio and text. Manually set navigation points that link text and audio.
Watch video [03:45]
Synchronise audio and text 2. Use TAB and Hindenburg ABC will guess the next location for the navigation point based on the text.
Synchronise audio and text 2. Use TAB and Hindenburg ABC will guess the next location for the navigation point based on the text.
Watch video [03:57]
View Mode. Use the view mode to get a better overview of the audio. All, Branch & Leaf mode will be explained in the tutorial.
View Mode. Use the view mode to get a better overview of the audio. All, Branch & Leaf mode will be explained in the tutorial.
Watch video [04:08]
Create structure for a physical book and record the narration. Set Headings and rename them. Record with punch in from both the Manuscript view and the Narration view.
Create structure for a physical book and record the narration. Set Headings and rename them. Record with punch in from both the Manuscript view and the Narration view.
Watch video [05:07]
Open a ePub book and narrate it using the Narration View. Use both manual punch in recording and navigation in text.
Open a ePub book and narrate it using the Narration View. Use both manual punch in recording and navigation in text.
Watch video [05:46]
Open a ePub book and narrate it. Use both manual punch in recording and punch in with pre-roll.
Open a ePub book and narrate it. Use both manual punch in recording and punch in with pre-roll.
Watch video [06:05]
Remove computer fans, his, hum and more


Field Recorder

Hindenburg PRO

Narrator